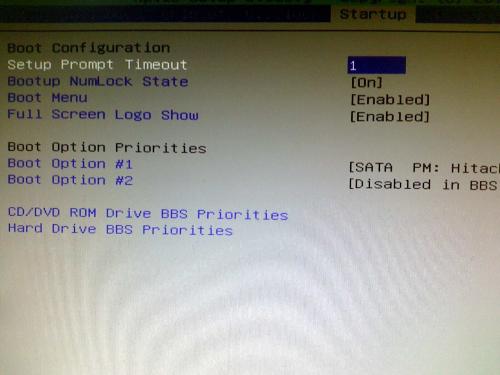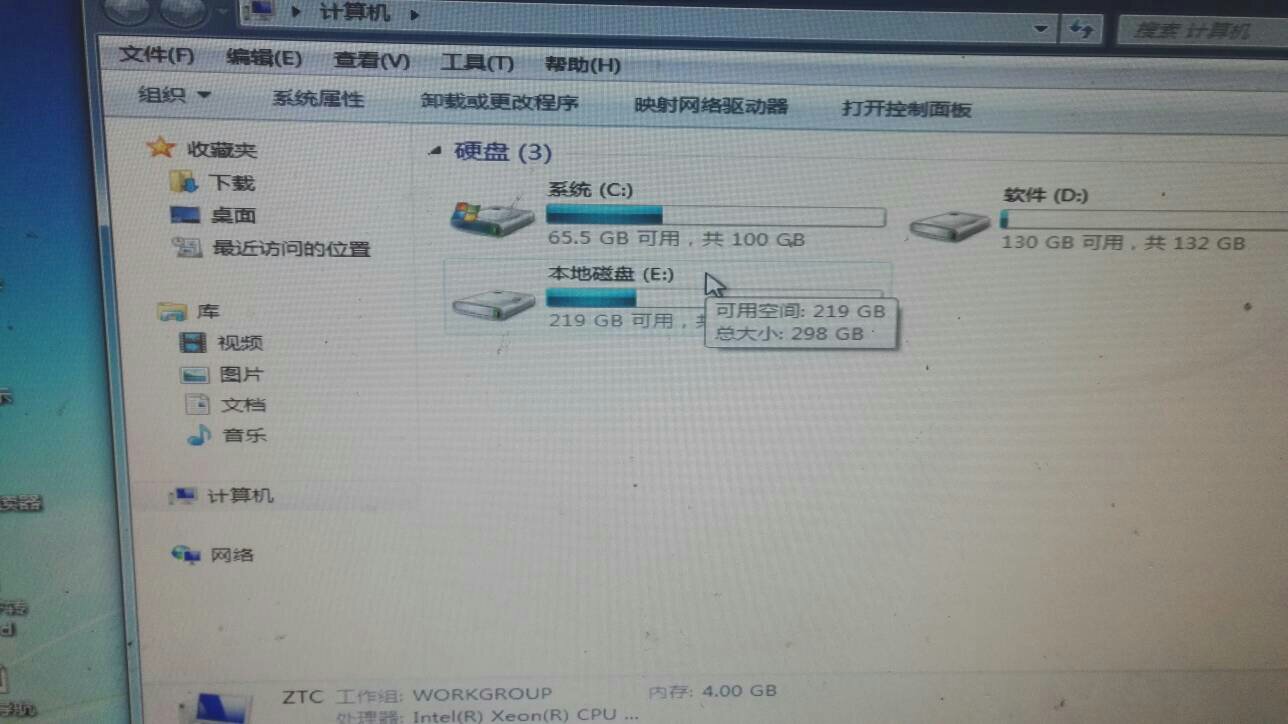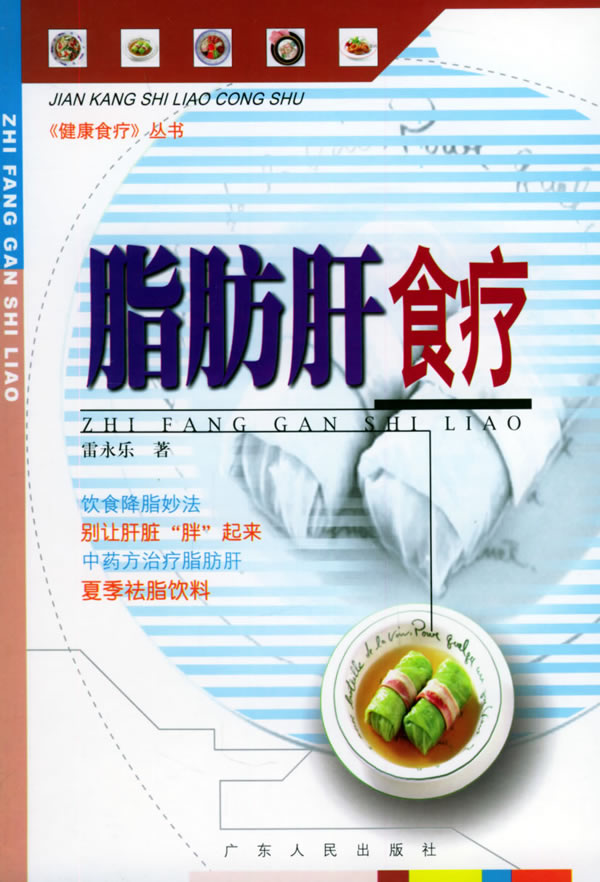一、怎么用PE安装win10
用PE安装Win10操作系统之前需要准备以下东西:①PE引导U盘
②系统镜像
安装系统的步骤如下:
①首先,先有制作完成的PE引导U盘,和Win10系统ISO文件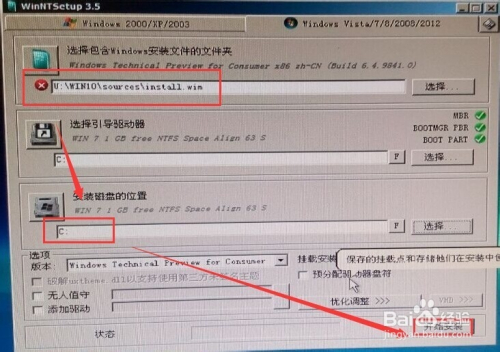
开机进入BIOS,把U盘设定为优先启动,或者开机按F8(新主板大多支持),记得不是加载系统的时候按F8。
②图中的是大白菜PE,选择第二项,进入WIN8版的PE。
③等待一会之后,进入PE系统,复制系统ISO文件到硬盘,或者直接在U盘加载也可以,只是速度很慢。然后右键加载,生成一个虚拟光驱。
④打开PE提供的系统安装工具
⑤最上面的选项页,选择WIN7系列,因为系统引导器不同,XP的引导器无法引导WIN10启动。
然后点击第一项的选择,选择安装源。在虚拟光驱的sources目录下找到install.wim,点击打开,完成第一步。
⑥选择引导器要选择C盘,相当于手工指定启动分区。
⑦安装磁盘位置同样选择C盘。
⑧点击【开始安装】,上面不要动,直接点确定。
⑨然后程序会自动复制安装文件到C盘,过程几分钟,需耐心等待。
十、安装部署后,重启电脑,设定为硬盘优先启动。建议关机拔走U盘再开电脑。
十一、重启后,直接到了准备画面,跳过了选择分区,复制文件步骤。
十二、准备完成后,选择国家,时区。
十三、如果你还有保存下载ISO时的序列号,可以填上。
十四、出现【许可条款】,点下一步。
十五、到了设置页面,建议选择快速设置吧。
十六、如果没有微软帐户,就点新建一个本地用户,设定好密码就可以使用Windows10了。
二、怎么用pe安装win10 iso系统
一、所需工具
1、系统iso文件下载:win10专业版下载
2、准备8G容量的U盘:如何制作大白菜u盘启动盘
3、U盘启动设置:怎么设置开机从U盘启动
二、安装官方iso系统:winpe安装原版win10步骤
三、pe系统安装win10 iso步骤如下
1、做好启动盘之后,将下载的win10 iso文件直接复制到U盘启动盘的GHO目录下;
2、在需要装win10的电脑上插入U盘启动盘,重启后不停按F12、F11、Esc等快捷键打开启动菜单,选择U盘选项回车,如果按这些键没有反应,查看上面的“U盘启动设置”教程查看自己品牌电脑的热键;
3、从U盘启动进入安装菜单,通过上下方向键选择【02】回车,如果无法进入选择【03】,启动pe系统;
4、进入pe系统之后,如果需要重新分区,需要备份硬盘所有文件,然后打开【DG分区工具】,右键硬盘选择【快速分区】;
5、设置分区数目和分区大小,系统盘要35G以上,建议50G或更大,如果是固态硬盘,勾选“对齐分区到此扇区的整数倍”,默认的2048扇区即可4k对齐,点击确定执行分区过程;
6、双击打开【大白菜一键装机】,映像路径选择win10 iso镜像,此时工具会自动提取gho文件,点击下拉框,选择win10.gho文件;
7、接着点击“还原分区”,选择安装位置,一般是C盘,可以根据“卷标”或磁盘大小选择安装盘符,选好之后点击确定;
8、弹出提示框,勾选“完成后重启”和“引导修复”,点击是开始执行系统还原过程;
9、跳到这个界面,执行win10系统解压到C盘的操作,这个过程需要等待5-10分钟的过程,直到进度条结束;
10、解压完成后,电脑会自动重启,此时拔出U盘,重启进入到这个界面,执行安装win10 iso系统以及系统配置过程;
11、最后启动进入win10系统桌面,pe下安装win10 iso文件过程就结束了。
三、如何用pe安装win10从硬盘
首先,你先有制作完成的PE引导U盘,和Win10系统ISO文件.这两个条件请自行完成哈,或者在我的经验里面找也可以.
开机进入BIOS,把U盘设定为优先启动,或者开机按F8(新主板大多支持),记得不是加载系统的时候按F8哦.
2
我的是大白菜PE,选择第二项,进入WIN8版的PE
3
稍等一会,进入PE系统后,复制系统ISO文件到硬盘,或者直接在U盘加载也可以,只是速度很慢.然后右键加载,生成一个虚拟光驱.
4
打开PE提供的系统安装工具
5
最上面的选项页,要选择WIN7系列的,因为系统引导器不同,XP的引导器无法引导WIN10启动的.
然后点击第一项的选择,选择安装源.在虚拟光驱的sources目录下找到install.wim,点击打开,完成第一步.
6
选择引导器要选择C盘,相当于手工指定启动分区.
安装磁盘位置同样选择C盘,
点击[开始安装],上面不要动,直接点确定.
然后程序会自动复制安装文件到C盘,过程几分钟,请耐心等待.
安装部署后,重启电脑,设定为硬盘优先启动.建议关机拔走U盘再开电脑.
重启后,直接到了准备画面,跳过了选择分区,复制文件步骤.
准备完成后,选择国家,时区都可以默认了,没必要去更改.
如果你还有保存下载ISO时的序列号,可以填上.其实没有也可以选择跳过的.
许可条款,仔细阅读一下吧,其实直接点]我接受]好了.
到了设置页面,选择快速设置吧,那个自定义要花的时间比较多.
如果你没有微软帐户,就点新建一个本地用户.设定好密码就可以使用Windows10了.感谢你的阅读.
四、光盘版PE、硬盘版PE是什么意思?有什么区别?
光盘版PE、硬盘版PE没什么区别,就是PE系统储存介质不同而已。
1、Windows PE 也可以理解为一个小型的Windows XP SP2(微)系统,和在普通的Windows操作系统一样,用鼠标进行操作,和Windows一样有开始菜单,桌面等。
2、进入PE方法步骤:首先要有一张PE的光盘(其实还有硬盘、U盘版,这里不说了)。把光盘放入光驱,在BIOS中把引导顺序设置为光驱优先,启动电脑。这样根据提示进行选择,选好后就进入了PE系统。经过类似Windows XP的启动界面,最后就到了熟悉的Windows桌面了,也会意识到竟然是在光盘上完成这样的操作。
3、光盘系统盘和U盘系统盘都带有PE 系统,都属于微系统,小型化的。这是系统人性化的一个突出表现。任由操作者选择合适的系统使用。
五、微pe装win10详细教程 U盘PE安装原版Win10系统教程
1、制作U盘PE
(1)连接一个空U盘。
(2)打开pe制作工具,选择安装方式为“U盘”。
(3)选择好“待写入U盘”,然后点击“立即安装进U盘”,其它默认即可。
(4)PS:。○制作U盘格式建议选择支持单文件大于4G的exFAT或NTFS○请注意备份U盘资料。
(5)这样U盘pe便顺利制作完成了(制作成功后U盘可用空间会变小)。
2、系统安装步骤
(1)在下表查阅你的电脑对应的快捷启动热键,重启电脑时不停按启动热键(一般是F12、ESC),直到出现启动选择界面。(重要提醒:选择热键前,确保电脑连接着U盘)
(2)在弹出的启动界面中选择U盘启动盘,如搬运工用的是金士顿U盘制作的,此步如有疑问可拍照片联系我协助解决。
(3)进入界面后打开“CGI备份还原”。
(4)依次选择安装的盘(一般为C盘)和镜像文件,然后点击“执行”。
(5)PS:然后在弹出的窗口选择Win10的版本(新版win10镜像一般包含多版本)。
(6)选择是否保留原系统内容和自动重启,此时可拨掉U盘。
系统设置
(1)默认中国。
(2)选择你常用的输入法。
(3)根据电脑是公用还是私用进行设置。
(4)创建一个账号或使用已有的账号,可不填密码。
(5)年龄是个秘密,其实手机也是。
(6)设置自己想要的功能。
(7)请耐心等待,愿所有的美好如期而至。
(8)成功安装原版Win10,请尽情体验。