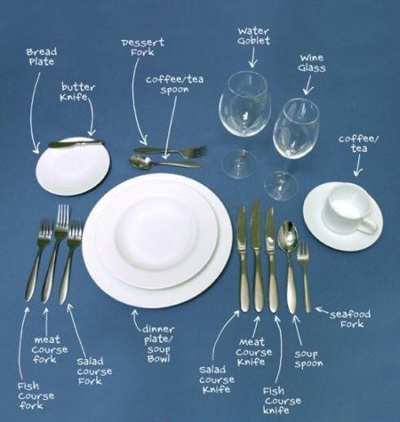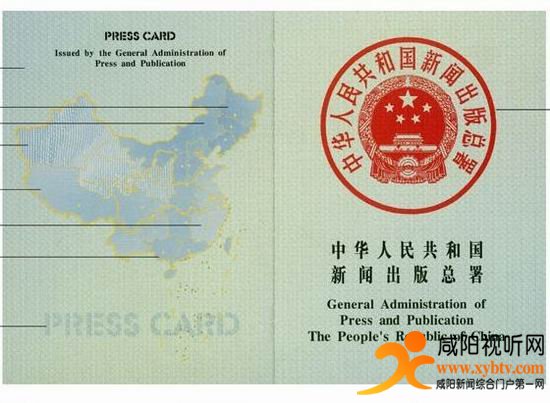一、七彩虹主板bios怎么设置硬盘启动
1、打开电脑,当屏幕上出现七彩虹logo后,按快捷键“Delete”即可打开bios设置界面,如下图所示:
2、接着我们切换到“Advanced”栏,将光标移至“SATA Mode Selection”选项,
3、按Enter键会弹出一个模式选择框,然后只需将光标移至系统对应的硬盘模式,按F10键保存,如下图所示:
二、七彩虹主板bios设置硬盘启动方法
网友们知道怎么设置七彩虹主板的 BIOS 启动吗?习啦我带来七彩虹主板bios设置硬盘启动 方法 的内容,欢迎阅读!
七彩虹主板bios设置硬盘启动的方法一:
1、开机按F12
2、选择到HDD启动项就可以了
一般主板在出厂的时候就是默认硬盘为第一启动项
七彩虹主板bios设置硬盘启动的方法二:
开机按DEL进入BIOS;
键盘光标移动选Advanced BIOS Features,回车;
选择First boot device——按上下页键选HDD-0;
按F10,选择按Y键保存;
重启即可从硬盘启动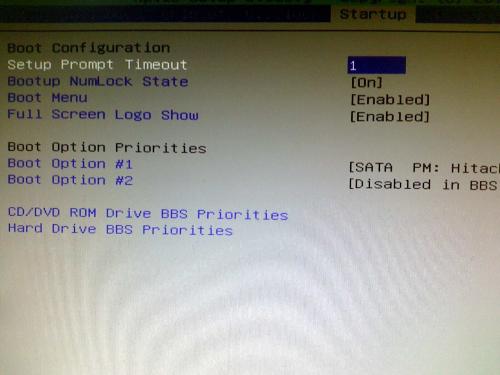
七彩虹主板bios设置硬盘启动的方法三:
首先将U启动U盘插入主机USB接口处,然后重新启动电脑,按Del键进入BIOS设置主菜单界面,再依次选择并打开“Advanced BIOS Features”(高级BIOS功能) - “Hard Disk Drives”(硬盘驱动器),里面的选项有:“1st Drive”和“2nd Drive”两个选项,解释:USB跟硬盘相互选择其一即可。
选择“1st Drive”为USB【实际显示的是U盘的品牌型号】,那么“2nd Drive”将自动选为硬盘【实际显示的是硬盘的品牌型号】,再按“Esc”后退打开“Boot Device Priority”菜单界面,原来的两个选项“1st Boot Device”跟“2nd Boot Device”都将从原先的“硬盘/光驱,选择变成了“U盘/光驱”选择。
看了“七彩虹主板bios设置硬盘启动方法”的内容的人还看:
1. 七彩虹主板BIOS如何设置U盘启动
2. bios设置硬盘启动教程解析
3. 华硕主板bios设置硬盘启动方法
4. 技嘉主板bios设置硬盘启动方法
5. 华擎主板bios设置硬盘启动方法
6. asrock主板bios设置硬盘启动方法
7. 精英主板bios设置硬盘启动方法
8. 铭瑄主板bios设置硬盘启动方法
9. amd主板bios设置u盘启动方法