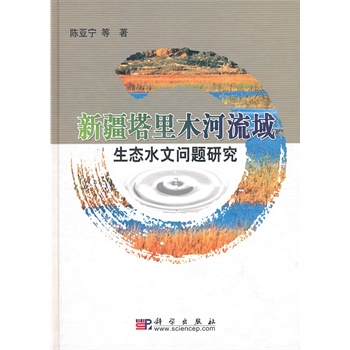一、wps加入分节符的方法
编写文档过程中,有时为了调整格式或者插入内容,往往需要添加分节符。下面我就来讲讲wps加入分节符的方法。
首先,我们打开一篇WPS文档来演示。
我们需要先把光标移动到需要插入分节符的位置,如图所示。
然后点击“插入”,点击“分页”按钮,在下拉菜单中选择一种分节符格式即可。
也可以点击“页面布局”,然后点击工具栏“分隔符”按钮,下拉菜单中选择分节符,效果是一样的。
插入下一页分节符后,光标自动移到下一页开头,效果如下图所示。
二、wps怎么删除分节符
点击开始选项卡,找到右侧的查找替换选项,点击替换打卡对话框。点击查找这个选项,在特殊格式这里点击下拉三角,选择最下方的分节符。在替换这个选项中,我们不输入任何内容,显示为空白即可。
工具/原料:
Dell游匣G15
win10
WPS2019个人版
1、打开软件,新建文件
将WPS软件打开,选择文字部分,然后新建一个文件,我直接打开一个输入了文字的文档文件。
2、查看分节符
我们将版面缩小,可以看到每页最下方都有一个分节符,我想要将它们快速删除。
3、查找替换
点击开始选项卡,找到右侧的查找替换选项,点击替换打卡对话框。
4、查找分节符
点击查找这个选项,在特殊格式这里点击下拉三角,选择最下方的分节符。
5、替换内容
在替换这个选项中,我们不输入任何内容,显示为空白。
6、清除格式设置
如果之前我们设置了格式,一定要点击格式选项,选择下方的清除格式。
7、全部替换
看到替换内容也输入了符号,我们点击下方的全部替换,会提示我们替换完成多少项。
三、wps如何显示分页符
在视图模式解决。
想让已有的分隔符显示出来,可以点击左上角的WPS文字,选项,视图,格式标记,全选后确定即可。
插入分页符,先打开WPS文档,在进行编辑文档内容,然后内容末尾鼠标鼠标点一下。在点击菜单栏插入,选择工具栏的分页,下拉菜单点击下一页分节符,完成分页符的操作。
四、分节符号怎么加入?
可以参考下面方法加:
操作工具:联想(Lenovo)天逸510Pro,MicrosoftOffice2019
操作系统:Windows10
1、首先打开Word文件,选择要加入分节符号的内容,点击页面布局。如图。
2、然后点击分隔符。如图。

3、然后点击下一页。如图。
4、如图这样就分节成功了。
5、然后点击开始的显示隐藏符号。如图。
6、最后就可以查看到分节符号。如图。
五、wps怎么显示分节符
第一步:打开需要插入分节符的wps文档。
请点击输入图片描述
第二步:在菜单栏中选择“插入”选项。
请点击输入图片描述
第三步:单击“分页”中的黑色小三角位置。
请点击输入图片描述
第四步:如下图所示,展示出分节符和分页符的类型。
请点击输入图片描述
第五步:我们这里选择“连续分节符”。
请点击输入图片描述
第六步:如下图所示,分节符插入完成。
请点击输入图片描述
第七步:我们可以在“开始”菜单中,单击红色线框标记的按钮查看分节符的位置。
请点击输入图片描述
第八步:选择“显示/隐藏段落标记”选项。
请点击输入图片描述
这样我们插入的分节符就能看到了。
请点击输入图片描述
六、分节符在哪里找
分节符是指为表示节的结尾插入的标记,可以在打开的WORD工具栏中“页面布局”中找到。
使用步骤如下:
1、打开已编辑好的Word文档,工具栏中找到“页面布局”;
2、在“页面布局”选项中找到“分隔符”;
3、将光标放在需要分节的位置,在“分隔符”中下拉选择需要的类型;
点击确认即可对所需段落进行分节。
扩展资料:
分节符编辑技巧:
分节符起着分隔其前面文本格式的作用,如果删除了某个分节符,它前面的文字会合并到后面的节中,并且采用后者的格式设置。若想删除分节符同时保留分节符前面的格式,需要进入分节符后的页眉页脚编辑状态,并选择"链接到前一条页眉",退出页眉页脚编辑状态,然后再删除分节符即可保留分节符前面的格式.
通常情况下,分节符只能在Word的“普通”视图下看到。在“普通”视图中,双虚线代表一个分节符。如果你想在页面视图或大纲视图中显示分节符,只需选中“常用”工具栏中的“显示/隐藏编辑标记”即可。
注意:在office2013中,没有普通视图,可以切换到大纲视图或草稿视图可见分节符。
参考资料来源:百度百科—分节符