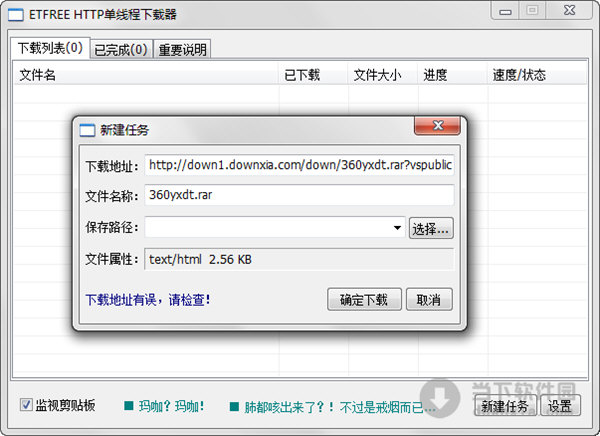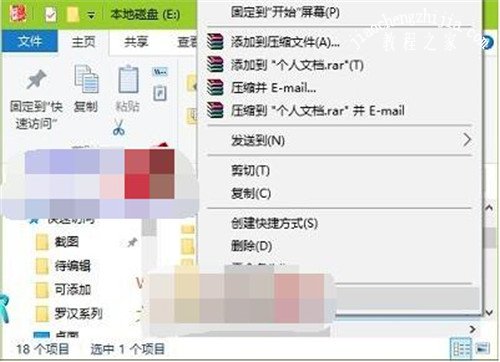一、打印机如何扫描文件到电脑上
打印机扫描文件到电脑上的方法如下:
1、点击开始图标,点击设置进入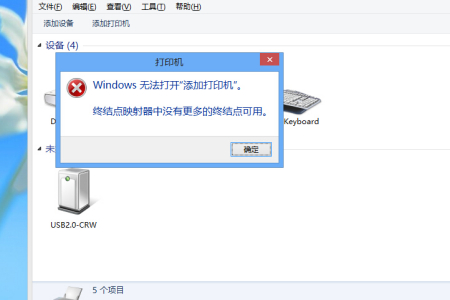
2、在系统设置界面,点击设备的选项。
3、点击打印机和扫描仪,选择打印机设导读备。
4、点击后选择管理选项。
5、点击打印机的名称,切换打印机扫描仪功能,选择打开打印机。
6、将文件放在打印机扫描面板上,点击扫描即可。
二、打印机怎么扫描文件到电脑
打印机扫描文件到电脑的方法如下:
工具/原料:Dell游匣G15、win10、HP Smart Tank 511
1、win10为例,点击桌面打印机助手图标或者点击开始菜单在所有应用中找到HP文件夹内的同名选项。
2、打开后在扫描选项中点击扫描文档或照片。
3、出现HP SCAN扫描软件界面,左侧菜单为保存文件类型选项,点击右上角更多设置可以看到更详细的扫描设置选项。
4、更多设置中可以看到四个设置选项页参数。
5、在玻璃板内放入原稿字面朝下,靠左上角基准位。
6、直接点击右下角扫描按钮即开始扫描,界面左侧出现扫描预览图,左键双击可以放大。
7、扫描完成点击保存按钮,弹出另存为界面,选择保存路径输入文件名点击保存即可。
三、打印机如何扫描文件到电脑
打印机如何扫描文件到电脑的方法如下:
1、把必要扫描的文件放到打印机上,而后盖上打印机面板,双击翻开曾经安装打印机驱动的电脑上的打印机助手。
2、进去打印机助手界面,点击【扫描】。
3、选择扫描文件或许照片。
4、这时,选择更多设置。
5、选择图象。
6、能够看到,体系默许的分辨率为150。
7、建议把分辨率设置为300,如许扫描出来的图片清晰一些,而后点击下方的【扫描】。
8、进去扫描进程,静静守候便可。
9、扫描实现,点击保管。
10、选择保管途径,修正保管称号,点击保管便可。
四、打印机扫描文件到电脑的操作流程
很多办公室的朋友常常用打印机打印、复印,却很少有人用它来扫描文件,其实扫描的文件相比于传真、拍照的要更清晰、省钱,如果你还在用传真或拍照的形式来传递文件,那么打印机怎么扫描文件?下面,我就来跟大家介绍打印机扫描文件的操作流程。
打印机扫描文件到电脑的方法比较简单,就Windows系统中来说,自带了一个Windows传真和扫描功能,我们扫描文件到计算机就需要这个程序的帮助。那么打印机怎么扫描文件?下面,我就来跟大家讲解打印机扫描文件的方法。
打印机怎么扫描文件
首先你的打印机得是带有扫描功能的,安装并驱动成功。把要扫描的.文件字朝下放到扫描玻璃板上,盖上盖。
点击电脑左下角的开始键,然后选择【设备和打印机】。
在弹出的窗口中双击【Fax】。
点击左上角的新扫描。
点击【扫描】
开始扫描文件,扫描完成后可以看见预览图。
扫描完成后可以右键单击重新命名文件,此时的文件是不能进行复制的。
找到【我的文档】——【已扫描的文档】,刚才扫描的文件就在这里,你可以复制或剪切。
以上就是打印机扫描文件到电脑的方法。
如果觉得有帮助可以点击收藏我们,方便后期需要,如果有什么建议或者不足欢迎在下面的评论框留下您的想法。
拓展:关于打印机显示“正在删除”或“正在打印”的解决方案
打印机是很多人日常会用到的设备之一,但是在使用过程中总是会遇到一些问题,比如最近有用户说他的打印机一直出现正在删除或者正在打印机的现象,删除不了也打印不掉,出现这样的原因主要是因为第一个文件没有正常的输出打印,所以就会导致后面的文件也无法打印了,要如何解决呢?下面跟大家分享一下解决win7系统中打印机显示“正在删除”或“正在打印”的方法吧。
打印机显示“正在删除”或“正在打印”的解决方案:
方法一、
1、点击“开始”-“运行”,输入 services.msc ,打开服务列表,找到“Print Spooler”服务把它停止;
2、同样在运行对话框中输入 spool ,再打开文件夹下的“PRINTERS”文件夹,把里面的文件全部删除(里面的文件就是你在打印的东西);
3、继续“开始”-“运行”,在运行对话框中输入 services.msc ,打开服务列表,找到“Print Spooler”服务把它重新启动,这样就OK。
方法二、
关闭打印机电源,然后删除打印任务,然后再重新打印。
以上为大家介绍的两种方法就是关于解决win7系统中打印机显示“正在删除”或“正在打印”的方法,在打印过程中遇到这样问题的朋友们可以通过上面的方法进行解决吧,希望能够帮助大家解决这个问题。
五、打印机怎么扫描纸质文件到电脑
打印机扫描不了文件,可以借助扫描仪或者带有扫描功能的打印机实现。以在联想M7256HF中操作为例,将需要的文件有字页面朝下放置。然后点击连接该打印机的电脑进入,选中该打印机点击开始扫描即可。具体的操作方法如下:
1、将需要扫描的文字有字页面朝下,盖上盖板。
2、点击连接该打印机电脑左下角开始,选择设备和打印机。
3、页面跳转以后选中该打印机,点击右键选择开始扫描。
4、在出现的对话框中点击扫描按钮。
5、等待扫描进度完成。
6、此时可以看到页面弹出的对话框预览的扫描文件,点击导入按钮。
7、当文件导入完成以后系统自动打开存放文件的目录,双击打开即可看到已经将纸质的文件扫描到了电脑上了。
六、联想打印机怎么扫描文件到电脑上
需要在电脑上设置好打印机或者扫描仪的配置文件,按正常使用扫描仪的操作完成对文件的扫描后即可在电脑上看到对应的扫描件。以下是详细介绍:
1、首先,我们需要先设置一下扫描仪,点击开始菜单,然后点击【设备和打印机】;
2、在打印机和传真中,就可以看见当前连接的扫描仪了,我们用右键点击它,选择【扫描配置文件】;
3、可以看到,默认文档和照片扫描后,都是以【.jpg】格式保存,文档分辨率是300DPI,照片是600,我们可以根据自身需要,在其中点击【编辑】修改配置,或者点击【添加】,新建一个扫描配置;
4、点击【添加】,出现选项框,我们在其中可以设置颜色、文件类型、分辨率、亮度等,勾选一下【将此配置文件设置为默认值】,点击【保存】,就设置好了,我们扫描时就会默认以该设置扫描所有文件了;
5、此时,我们打开扫描仪盖板,放入文件后,合上盖板,按扫描仪上的【扫描】按钮,就开始扫描了;
6、扫描得到的文件是图片格式的,我们只需剪切或者复制到所需要的地方就行了;
1、在电脑上安装完整的驱动程序,安装完成后,开始菜单的所有程序中就会有HP的程序,那个里面就会有HP的扫描。
2、确认扫描驱动已经安装完成,并且成功。
3、尽可能的安装一个专业的图形处理软件。
4、打开图形图像软件从“文件”下拉菜单中选择“ 扫描仪 来源”选中HPxxx,然后点击获取图象,这样就进入了扫描的界面。
5、进入到扫描界面后,可以根据自己的需求来选择一些扫描参数(如照片、文本、分辨率等),点击“预览”等到整个稿台上的图像都显示出来后,选中自己想要的那部分,点扫描就可以了。