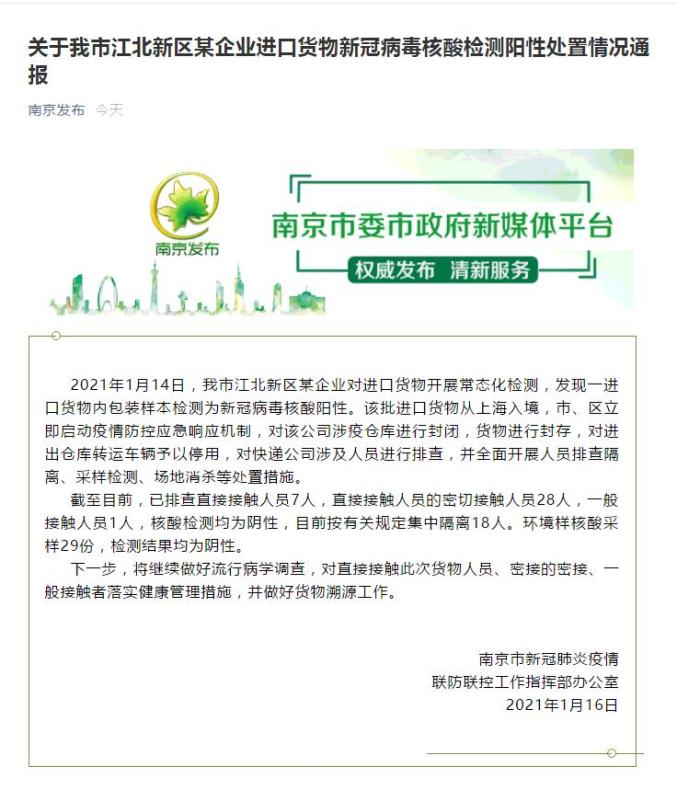excel制作表格的步骤教程
用excel做表格是在我们生活中很常用的技能,那么你知道要怎么用excel做表格呢?下面我为大家带来了excel制作表格的步骤教程_用excel制作表格步骤,希望可以帮助到大家!
目录
excel制作表格的步骤教程
18个Excel最常用的公式运算技巧总结
Excel函数公式大全方法解读
excel制作表格的步骤教程
在桌面上右键点击在快捷菜单中选择“属性---新建excel工作表”命令
2命名新建的表格名为“数据统计”,双击打开文件
3设置好表格的操作范围即纸张大小,这里设置为A4,页面布局--纸张大小--A4
4选择页面内的所有行,右键点击选择“行高”命令,设定好行高
5选择表头位置的单元格,右键点击选择“设置单元格格式”
6在“设置单元格格式”对话框中选择“对齐”选项卡,勾选“合并单元格”,点击“确定”按钮
7合并完后输入文字“数据统计表汇总”,并将其居中
8输入数据,这里只输入一部分
9选择表格数据所在的单元格,点击右键选择“设置单元格格式”命令,在对话框中选择“边框”选项卡,设置表格框架线条粗细,设置完点击“确定”
10表格的基本设置完成后,输入数据,保存即可,表格建完了
<<<
18个 Excel 最常用的公式运算技巧 总结
一、查找重复内容公式:=IF(COUNTIF(A:AA2)>1”重复””")。
二、用出生年月来计算年龄公式:=TRUNC((DAYS360(H6”2009/8/30″FALSE))/3600)。
三、从输入的18位身份证号的出生年月计算公式:=CONCATENATE(MID(E274)”/”MID(E2112)”/”MID(E2132))。
四、从输入的身份证号码内让系统自动提取性别,可以输入以下公式:=IF(LEN(C2)=15IF(MOD(MID(C2151)2)=1”男””女”)IF(MOD(MID(C2171)2)=1”男””女”))公式内的“C2”代表的是输入身份证号码的单元格。
五、求和: =SUM(K2:K56) ——对K2到K56这一区域进行求和;
六、平均数: =AVERAGE(K2:K56) ——对K2 K56这一区域求平均数;
七、排名: =RANK(K2,K$2:K$56) ——对55名学生的成绩进行排名;
八、等级: =IF(K2>=85”优”IF(K2>=74”良”IF(K2>=60”及格””不及格”)))
九、学期总评: =K2_0.3+M2_0.3+N2_0.4 ——假设K列、M列和N列分别存放着学生的“平时总评”、“期中”、“期末”三项成绩;
十、最高分: =MAX(K2:K56) ——求K2到K56区域(55名学生)的最高分;
十一、最低分: =MIN(K2:K56) ——求K2到K56区域(55名学生)的最低分;
十二、分数段人数统计:
(1) =COUNTIF(K2:K56”100″) ——求K2到K56区域100分的人数;假设把结果存放于K57单元格;
(2) =COUNTIF(K2:K56”>=95″)-K57 ——求K2到K56区域95~99.5分的人数;假设把结果存放于K58单元格;
(3)=COUNTIF(K2:K56”>=90″)-SUM(K57:K58) ——求K2到K56区域90~94.5分的人数;假设把结果存放于K59单元格;
(4)=COUNTIF(K2:K56”>=85″)-SUM(K57:K59) ——求K2到K56区域85~89.5分的人数;假设把结果存放于K60单元格;
(5)=COUNTIF(K2:K56”>=70″)-SUM(K57:K60) ——求K2到K56区域70~84.5分的人数;假设把结果存放于K61单元格;
(6)=COUNTIF(K2:K56”>=60″)-SUM(K57:K61) ——求K2到K56区域60~69.5分的人数;假设把结果存放于K62单元格;
(7) =COUNTIF(K2:K56”<60″) ——求K2到K56区域60分以下的人数;假设把结果存放于K63单元格;
说明:COUNTIF函数也可计算某一区域男、女生人数。
如:=COUNTIF(C2:C351”男”) ——求C2到C351区域(共350人)男性人数;
十三、优秀率: =SUM(K57:K60)/55_100
十四、及格率: =SUM(K57:K62)/55_100
十五、标准差: =STDEV(K2:K56) ——求K2到K56区域(55人)的成绩波动情况(数值越小,说明该班学生间的成绩差异较小,反之,说明该班存在两极分化);
十六、条件求和: =SUMIF(B2:B56”男”,K2:K56) ——假设B列存放学生的性别,K列存放学生的分数,则此函数返回的结果表示求该班男生的成绩之和;
十七、 多条件求和: {=SUM(IF(C3:C322=”男”IF(G3:G322=110)))} ——假设C列(C3:C322区域)存放学生的性别,G列(G3:G322区域)存放学生所在班级代码(1、2、3、4、5),则此函数返回的结果表示求 一班的男生人数;这是一个数组函数,输完后要按Ctrl+Shift+Enter组合键(产生“{……}”)。“{}”不能手工输入,只能用组合键产生。
十八、根据出生日期自动计算周岁:=TRUNC((DAYS360(D3NOW( )))/3600)
<<<
Excel函数公式大全 方法 解读
一、条件判断:IF函数。
目的:判断成绩所属的等次。
方法:
1、选定目标单元格。
2、在目标单元格中输入公式:=IF(C3>=90."优秀",IF(C3>=80."良好",IF(C3>=60."及格","不及格")))。
3、Ctrl+Enter填充。
解读:
IF函数是条件判断函数,根据判断结果返回对应的值,如果判断条件为TRUE,则返回第一个参数,如果为FALSE,则返回第二个参数。
二、条件求和:SUMIF、SUMIFS函数。
目的:求男生的总成绩和男生中分数大于等于80分的总成绩。
方法:
1、在对应的目标单元格中输入公式:=SUMIF(D3:D9."男",C3:C9)或=SUMIFS(C3:C9.C3:C9.">=80",D3:D9."男")。
解读:
1、SUMIF函数用于单条件求和。暨求和条件只能有一个。易解语法结构为:SUMIF(条件范围,条件,求和范围)。
2、SUMIFS函数用于多条件求和。暨求和条件可以有多个。易解语法结构:SUMIFS(求和范围,条件1范围,条件1.条件2范围,条件2.……条件N范围,条件N)。
三、条件计数:COUNTIF、COUNTIFS函数。
目的:计算男生的人数或男生中成绩>=80分的人数。
方法:
1、在对应的目标单元格中输入公式:=COUNTIF(D3:D9."男")或=COUNTIFS(D3:D9."男",C3:C9.">=80")。
解读:
1、COUNTIF函数用于单条件计数,暨计数条件只能有一个。易解语法结构为:COUNTIF(条件范围,条件).
2、COUNTIFS函数用于多条件计数,暨计数条件可以有多个。易解语法结构为:COUNTIFS(条件范围1.条件1.条件范围2.条件2……条件范围N,条件N)。
四、数据查询:VLOOKUP函数。
目的:查询相关人员对应的成绩。
方法:
在目标单元格中输入公式:=VLOOKUP(H3.B3:C9.2.0)。
解读:
函数VLOOKUP的基本功能就是数据查询。易解语法结构为:VLOOKUP(查找的值,查找范围,找查找范围中的第几列,精准匹配还是模糊匹配)。
五、逆向查询:LOOKUP函数。
目的:根据学生姓名查询对应的学号。
方法:
在目标单元格中输入公式:=LOOKUP(1.0/(B3:B9=H3),A3:A9)。
解读:
公式LOOKUP函数的语法结构为:LOOKUP(查找的值,查找的条件,返回值的范围)。本示例中使用的位变异用法。查找的值为1.条件为0.根据LOOKUP函数的特点,如果 LOOKUP 函数找不到 lookup_value,则该函数会与 lookup_vector 中小于或等于 lookup_value 的最大值进行匹配。
六、查询好搭档:INDEX+MATCH 函数
目的:根据姓名查询对应的等次。
方法:
在目标单元格中输入公式:=INDEX(E3:E9.MATCH(H3.B3:B9.0))。
解读:
1、INDEX函数:返回给定范围内行列交叉处的值。
2、MATCH函数:给出指定值在指定范围内的所在位置。
3、公式:=INDEX(E3:E9.MATCH(H3.B3:B9.0)),查询E3:E9中第MATCH(H3.B3:B9.0)行的值,并返回。
七、提取出生年月:TEXT+MID函数。
目的:从指定的身份证号码中提取出去年月。
方法:
1、选定目标单元格。
2、输入公式:=TEXT(MID(C3.7.8),"00-00-00")。
3、Ctrl+Enter填充。
解读:
1、利用MID函数从C3单元格中提取从第7个开始,长度为8的字符串。
2、利用TEXT函数将字符的格式转换为“00-00-00”的格式,暨1965-08-21.
八、计算年龄:DATEDIF函数。
目的:根据给出的身份证号计算出对应的年龄。
方法:
1、选定目标单元格。
2、输入公式:=DATEDIF(TEXT(MID(C3.7.8),"00-00-00"),TODAY(),"y")&"周岁"。
3、Ctrl+Enter填充。
解读:
1、利用MID获取C3单元格中从第7个开始,长度为8的字符串。
2、用Text函数将字符串转换为:00-00-00的格式。暨1965-08-21.
3、利用DATEDIF函数计算出和当前日期(TODAY())的相差年份(y)。
九、中国式排名:SUMPRODUCT+COUNTIF函数。
目的:对成绩进行排名。
方法:
1、选定目标单元格。
2、在目标单元格中输入公式:=SUMPRODUCT((C$3:C$9>C3)/COUNTIF(C$3:C$9.C$3:C$9))+1.
3、Ctrl+Enter填充。
解读:公式的前半部分(C$3:C$9>C3)返回的是一个数组,区域C$3:C$9中大于C3的单元格个数。后半部分COUNTIF(C$3:C$9.C$3:C$9)可以理解为:_1/COUNTIF(C$3:C$9.C$3:C$9),公式COUNTIF(C$3:C$9.C$3:C$9)返回的值为1.只是用于辅助计算。所以上述公式也可以简化为:=SUMPRODUCT((C$3:C$9>C3)_1)+1.
<<<
excel制作表格的步骤教程相关 文章 :
★ excel表格制作教程
★ Excel表格基本操作教程
★ excel制作表格的步骤教程
★ Excel中表格制作图文教程的方法
★ excel制作表格的方法步骤图
★ Excel表格制作图表的方法教程全解
★ 最简单的表格制作方法技巧
★ excel表格制作流程图的方法步骤
★ excel制作漂亮表格的方法步骤图
var _hmt = _hmt || []; (function() { var hm = document.createElement("script"); hm.src = ""; var s = document.getElementsByTagName("script")[0]; s.parentNode.insertBefore(hm, s); })();
如何做工作表格
一、正式制作表格之前的工作
1、宏观分析、设计表格
(1)列与行。分析《××市信教人数情况统计表》后,要初步形成这样一个概念:本表初表头部分外,共11列,行数可以根据实际市县区的数量来定,可以暂定为20行,如实际使用表格时行不够时再插入即可--先确定所要制作表格的列数是非常关键的,行数多少无太大关系,表格完成后要插入行是比较容易的。
(2)用纸。从表的内容看,应该使用横向A4纸较为合适些。
(3)表头有三条斜线,字体不在同一水平线上。这是制作中较难的地方。
2、确定正确的页面设置
经宏观分析、设计后,心中有了表格的基本轮廓,这时候不要急着动手制作。重要的一步是:先设立正确的页面,这是许多人往往容易忽视的。如果页面设置不合适,制作出来的表格可能需要重新调整,很不美观。
正式制作本表前,找开菜单"文件",选"页面设置",在"纸张"中选A4,在"页边距"中选"横向",同时设定好上下左右边距(上2.5,下2,左2.5,右2.5)。在"文档网络"中选"无网络"。
3、检查文本的段落格式
打开菜单"格式",选"段落",在"缩进和间距"中选"单倍行距"。
二、制作流程
1、插入基本表格
打开菜单"表格",选"插入""表格",在出现的"插入表格"窗口的"表格尺寸"中,"列数"定为11,"行数"定为20,"确定"。
2、手工调整各列的宽度
光标放在左侧第一列的右侧线上,变为双箭头,按左键向左拉这条线至合适位置。用同样办法使左侧第二列的宽度符合要求。用同样的办法使用备注栏为适当宽度。
选中中间第3-10列,在"表格和边框"菜单上选"平均分布各列"。
3、调整行高

选定表格。打开菜单"表格",选"表格属性",在出现的表格属性窗口选"行",选"指定高度"定为0.8厘米。
4、表格中的文字垂直对齐
选定表格。打开菜单"表格",选"表格属性",选"单元格",选"居中"。
5、表格中的文字水平居中
选定表格。在"格式"菜单中,选"居中"。
6、合并表头中的相关单元格
选第一行的第3列和第4列,在"表格和边框"菜单上选"合并单元格",录入"佛教"字样。第二行两列分别录入"一般信众"、"居士"。
用同样的办法使表头后面各列内容和示例中一样。
7、清除不需要的线条
第一、二行的第1、2列中间的表格线是多余的,需要清除。清除的办法有两个,一是使用"表格和边框"菜单,使中间的表格线不显示,一是使用"表格和边框"菜单的"合并单元格"功能,将这一区域合并。
三、表头斜线绘制技巧
1、前期工作
(1)打开常用工具栏上的"绘图"工具栏。
(2)在绘图工具栏上选"绘图",选"绘图网格"在"绘图网格"的"绘图设置"中,"水平间距"和"垂直间距"均调为0.01字符。
2、绘三条斜线
(1)在绘图工具栏上选"直线",鼠标变为十字形,移至表格左上角,按鼠标左键向右下方位置画出需要的斜线。用同样的办法画出这三条斜线。
(2)左手按"Ctrl"键,右手移鼠标分别至三条线上点击,选中,在线上双击鼠标左键。在"设置自选图形格式"窗口,选"颜色与线条",在"粗细"中定为0.5磅--线条粗细要和表格内的线条粗细一致。
3、在斜线区域填加文字
(1)在绘图工具栏上选"文本框",在斜线区单击左键,出现一个可录入文字的文本框,录入"教"字。
(2)调整文本框的大小。用鼠标左键单击文本框区域,光标变为十字箭头状。双击,在出现的"设置文本框格式"窗口选"文本框","内部边距"的左右上下均定为0,确定。光标移至右下角,变为双向箭头状,按左键向左上方拉,使文本框恰好能容纳"教"字即可。
(3)去掉文本框边框。选中文本框,选绘图工具栏上的"线条颜色",选"无线条颜色"。
(4)调整文本框的位置。选中文本框,用方向键或鼠标将文本框移至合适位置。
(5)复制其他文字。选文本框,复制,粘贴,修改文本框中的字,移至合适位置。
4、将斜线、文本框组合在一起
选定所有斜线和文本框,在绘图工具栏上选"绘图",选组合。
四、注意事项
1、表格中文本的段落格式必须确定为"单倍行距",否则,表格中的文字将不容易实现"垂直居中"。
2、表格中文本不能有"首行缩进",否则,表格中的文字将不容易实现"水平居中"。
3、增加少数几行可心使用回车键。增加的行数较多时可使用"表格"菜单中的插入命令快速插入。
4、隐藏行高与段落标记。我们在表格绘制好后,在每一个单元格中都会出现一个"回车符"(当我们在"视图"菜单中勾选了"显示段落标记"的情况下),但可能会觉得段落标记在单元格中很碍眼,所以,我们可以通过"视图",选择其下的"显示段落标示",将其隐藏起来。
5、"标题行重复"菜单的使用。如果本表连续多页且每一页都要求有同样的表头时,选定第一、二行,打开菜单"表格",选"标题行重复"。
五、高级技巧
1、实现文字和表格的互换
在输入文字或数据时,每个项目之间有规则地用符号(逗号、制表符或空格键)分隔开的话,就可以把这些文字或数据转换成表格形式,具体操作步骤为:用鼠标选定录入的文字或数据,再执行"表格"菜单上的"转换"及下一级的"文字转换成表格"命令,则所选的文字区将会转换成一个表格。当然,在出现转换对话框时,表的行、列数和表格格式还可以根据你的需要和爱好进行适当的调整。把表格内容转换成文字方式显示的步骤:选定表格,单击"表格"菜单上的"转换"及下一级的"表格转换成文字",此时表格线将被去掉,而原有数据将会按照你选择的"制表符"或"逗号"等有序排列。
2、在表格中求和及使用公式
如果要对表格中的数据进行求和操作的话,可以单击"表格和边框"工具栏上的"自动求和"按钮,来方便地汇总每一列或每一行的数据。需要注意的是,一列数值求和时,光标要放在此列数据的最下端的单元格上而不能放在上端的单元格上;一行数据求和时,光标要放在此行数据的最右端的单元格上而不能放在左端的单元格上,当求和单元格的左方或上方表格中都有数据时,列求和优先。
3、对表格数据排序
Word提供了列数据排序功能,有升序和降序两种。排序时,首先把光标定位在要排序的列上,然后用鼠标单击对应菜单或表格工具栏上的排序命令或者功能按钮。需要说明的是,只能按列排序,不能按行排序;对表格中的首行数据也不能进行排序;表格中有合并单元格时不能排序。
4、表格跨页问题的解决
要防止某行单元格中的文字前后拆分在两页,选"表格"菜单中的"表格属性",选"行",检查是否选中了"允许跨页断行"。没有选中"允许跨页断行"时即可避免出现跨页断行问题。
怎么制作工作表格
电脑在我们的工作生活中越来越重要,我们现在对于电脑的操作也有了一定的要求,初学电脑者我们首先接触的工作也许就是表格了 那么我们平时怎么样制作呢
工具/原料
电脑
方法/步骤
作为电脑初学者我们可以先来了解一下表格制作通常分为哪几种,就我知道的经常用的就是WORD和EXCEL这两个软件
那么我们下面就来说一下怎样应用这两个软件,首先说下WORD这个软件,我们打开这个工具可以看到它的页面是一个空白文档,
与word不同的excel工具我们打开看一下有什么不一样,这个EXCEL文档时一个布满小格子的桌面,因此我们可以看到两者之间的主要区别
由上面说的文档显示桌面不一样我们可以看出,当我们需要制作的表格比较多时我们可以选择excel,当应用比较少时可以选择word,word的表格制作在插入里面,
选择工具栏里的插入----表格---绘制表格,也可以直接在表格下拉菜单中选中多少行多少列,插入表格后就会自动弹到表格工具那里,里面有很多有关表格的操作
再看一下excel表格制作,这个表格制作比较简单,我们首先先在默认表格上选中我们需要制作表格的行数列数然后点击工具栏里的表格选择所有框线
制作EXCEL表格步骤
制作EXCEL表格步骤
如何制作电子表格
1 、打开EXCL电子表格程序
2、页面设置
单击文件→页面设置→选纸张,设置纸张大小→选页边距,设置上、下、左、右,横向或纵向→单击确定。
3、设置好页面就会有虚线框出现——你在虚线框内编辑——不要超出虚线框外——不然超出部分打印不出来的——第一行一般都是标题行——从第二行或者第三行开始——输入你的资料,不论有多少列,都必须在虚线框内
4、输入完毕后→选中表格内容(标题行一般不选,因为它不需要边框)→点菜单栏“格式”→单元格→边框→外边框——这是为你输入的内容设置边框——还可以在单元格对话框里设置“对齐”方式——一般水平和垂直都设为居中或常规。
注:想要对表格设置的格式几乎都是“格式”菜单里的“单元格”对话框里,你自己打开看看,练习练习就晓得它们的用途了。
* 制作表格更轻松让系统自动生成表头的方法。
当我们制作的表格有好多页的时候(如成绩统计表等),为便于观看,最好是每一页都添加一个相同的表头。如果表格文件页数很少,通过手工的方法就可以很容易地实现。但当一个表格文件多达数十页的时候,再一个一个地逐页添加,不仅费事,还容易出错。那么,有没有办法让系统自动生成呢?
1. 在Word 2003中
打开Word 2003表格文档,选中第一页表的表头,然后点击“表格→标题行重复”。假如表头有两行内容,选中开头两行,这样,在后面的每一页,都会将这两行的内容作为表头。
2.在Excel 2003中
(1)打开Excel表格文档,点击“文件→页面设置”。
(2)在调出的“页面设置”对话框中,选择“工作表”选项卡,在“顶端标题行”栏中输入表头行号,其中,“$1”表示第1行,“$1:$2”表示第1、2行。本例中设置为“$1:$2”,打印出来的每页表格便都有同第1、2两行同样内容的表头。
*办公软件制作电子表格小技巧
1、如果需要在一个单元格的对角线上下方都输入文字,该如何操作?
答:这个问题在制作二维表格时经常会碰到。下面就介绍一种比较简易的操作方法:假如制作一张以下所示的二维表格:
(1) 在电子表格文档中,选择A3单元格,键入10个空格字符,输入“产品”。
(2) 按住Alt+Enter键(如果您的表头需要高一点,则可以多按几次Enter键),在单元格中创建一行换行中断。
(3) 输入“季度”,按下Enter键。
(4) 在“格式”菜单下的“边框”对话框中设置所需的边框线。
(5) 您或许需要调整列宽和行高,可以通过添加或删除产品前面的空格字符来调整和完善此表格。也可以通过直接拉动单元格的行高或列宽来调整。
2、如何在单元格中输入0开头的数字?比如输入区号0756?
答:您可以通过两种方法将数字转换为文本形式:
“格式化”菜单下的“单元格格式”对话框中将该单元格格式设置为“文本型”即可。
·在所输入的数字前加一个单引号“'”,如'0756,则单元格中的数字就会转换成文本型。
3、出现错误值#####!时怎么办?
答:这种情况会在电子表格中发生,由于输入到单元格中的各种形式的数值太长或公式产生的结果太长,超过了单元格的宽度,单元格容纳不下,会出现“#####”, 您可以采取两种方法来解决此问题:
一种方法可以适当增加列的宽度,拖动列标之间的宽度来调节,或双击列标边界以达到最适合的宽度;
另一种方法选择“格式化”菜单下的“单元格”命令或单击鼠标右键,在弹出的右键菜单中选择“设置单元格格式”,在弹出的“单元格格式”对话框中选择“数值”选项卡,根据所输数值的类型更改单元格数值格式,例如可以更改小数位置,使单元格可以容纳
4、已经创建好的图表是不是不会再发生变化?
答:已经创建好的图表是会随数据源的改变发生变化的。修改图表数据源,图表会相应变化;而双击已创建好的图表进入编辑状态,修改该图表,那么图表相对应的数据源也会随之更改。这是数据与图表相对应的关系表现。但面积型图表和雷达型图表创建后是不可通过双击图表进行修改的。
5、请告诉我行高、标准行高、最佳行高的区别在哪里?在什么情况下使用哪种设置最方便?
答:行高对话框可让您改变所选中行的行高
“标准行高”命令可让您为当前工作表设置标准行高,但已经做过调整的行和隐藏的行不会发生变化;
“最佳行高”对话框可让您自动调整所选单元格或单元格区域,使其大小正好适合文字大小,如果您想把单元格内的大号文字改为小号文字,即可使用最佳行高。
6、如何设置电子表格文档的页眉和页脚?
答:选择“视图”菜单下的“页眉和页脚”命令,文档进入打印预览视图,此时页眉页脚区进入编辑状态,可通过自动弹出的页眉和页脚工具栏轻松设定电子表格文档的页眉和页脚。
7、如何快速输入当前日期和当前时间?
答:选择单元格,按下Ctrl+;组合键即可输入当前日期,按下Ctrl+Shift+;组合键即可输入当前时间
8、永中集成Office电子表格可否设置数字按照四位数字分节显示,如“¥123,4567.89”,这样更符合国人习惯?
答:可以。选择“格式”菜单下的“单元格”命令,在“数值”选项卡中选择“货币型”或者“会计型”,调整“分离位置”为4(默认为3),确定即可。
8、如何使用鼠标滚轮,快速浏览页面?
答:如果您的鼠标带有滑动滚轮,在打开一篇超出页面视图范围的文档时,使用滚轮可以帮助您快速浏览该文件。如要在垂直方向浏览页面时,请上下滑动鼠标滚轮;如要在水平方向浏览页面时,按住Ctrl键的同时上下滑动鼠标滚轮。
10、如何在一个单元格中实现换行效果?
答:在单元格中先输入一行文本,按下Alt+Enter,此时会另起一行,然后再输
入下一行文本,再按下Alt+Enter,再输入文本,即可实现在一个单元格中换行的效果。
11、如何将电子表格中的数据进行行列互换呢?
答:如果要将电子表格中的行和列进行互换,这时只需要复制行列互换的表格区域,在需要放置的单元格上执行“编辑”菜单下的“选择性粘贴”命令,然后在“电子表格中的选择性粘贴”对话框的“粘贴”选项区域中选择“全部”选项;在“运算”选项区域中选择“无”;并选择“转置”复选框,完成后点击确定即可。
12、在电子表格中如何快速方便地调整打印页面?
答:选择“视图”菜单下的“分页预览”命令,进入分页预览视图后用鼠标拖动中间的虚线分页符,可以方便地调整打印页面。
如果想合并成一页,只要将分页符拖动到蓝色边界线上
即可。
13、如何将小写数字转换为中文大写货币?
答:选择“格式”菜单下的“单元格”命令或者右击鼠标选择“设置单元格格式”命令,在“单元格格式”对话框的“数值”选项卡中,分类框中选择“特殊型”,类型框中选择“中文大写货币”,确定即可。
14.经常要输入相同的一串人名字?如何实现自动输入?
⑴在一个工作表的一行或一列中输入这一串人名。
⑵选定这一串人名,并选择“工具”菜单的“选项”命令,弹出“选项”对话框。
⑶单击“导入”按钮,将序列导入右侧列表框中,并单击“确定”按钮。
⑷此后,输入其中某个人名,再将鼠标箭头放到单元格右下角,拖放,即可自动填充
15.想选择不连续的单元格区域,该如何操作?
答:在选定不连续的多个区域时,先选定第一个区域,然后按住 Ctrl 键不放,再去选定其他区域,直到选完放开 Ctrl 键。
16.想选定一个矩形连续区域的`单元格,该如何操作?
答:有两种方法:
(1)利用鼠标选定起始单元格,并按住鼠标键不放,若左右拖动,则可选定同一行上多个单元格;若上下拖动,则可选中同一列上的多个单元格;若沿对角线拖动则可选中一个矩形区域的多个单元格。
(2)用鼠标选定起始单元格,按住 Shift 键将光标移向区域的最后一个单元格并单击鼠标。
17.想把单元格数据移到另一个地方,该如何操作?
答:移动单元格或单元格范围内的数据,可在同一张工作表中进行,也可以在不同的工作表,甚至不同的软件中进行。移动数据常用两种方法:
(1)借助于剪贴板移动数据首先选定要移动的单元格或单元格范围,单击工具栏中的“剪切”按钮,此时欲移动的单元格边框会变成闪烁虚线,然后选定要粘贴数据的目的区域单元格,或单元格范围的左上角第一个单元格,单击“粘贴”按钮就完成数据的移动。完成上述操作还可以使用“编辑”菜单中的“剪切”和“粘贴”命令,或者单击鼠标右键,使用快捷菜单中的“剪切”和“粘贴”命令,或者使用键盘上的Ctrl+X和Ctrl+V键。
(2)用鼠标拖曳移动数据选定要移动的单元格或单元格范围,将鼠标移到单元格边框,当鼠标指针呈现箭头状,边框变成浅灰色时,按住鼠标左键且拖曳此灰色边框,移到要粘贴的单元格,松开鼠标即可。移动数据时,目的区域原有数据将被覆盖。
18.想把单元格数据给另一个地方复制一份,该如何操作?
答:操作方法如下:
(1)借助于剪切板复制数据与移动数据有相似之处,同样可以借助于剪贴板进行。还可使用工具栏中的“复制”和“粘贴”按钮,或“编辑”菜单的“复制”和“粘贴”命令,或快捷菜单中的“复制”和“粘贴”命令,或键盘的Ctrl+C和Ctrl+V键来完成单元格或单元格范围数据的复制。复制数据可以“一对多”进行,即将一个单元格的数据或一个单元格范围的数据,复制到多处,而且范围可以是不连续的。
(2)用鼠标拖曳复制数据也可以用鼠标拖曳,但它只能针对单一单元格或单一范围进行,不能执行非连续范围复制。首先选定要复制的单元格或单元格范围数据,然后将鼠标指针移到单元格边框,当指针呈箭头状时,按下 Ctrl 键,同时按鼠标左键,此时,箭头的旁边会增加一个“十”字,同时边框变成浅灰色。此时拖曳边框到欲粘贴数据的单元地址,松开鼠标左键和 Ctrl 键,即完成数据复制。
;
怎样做工作表格
1、全选需要制作进度表的单元格。
2、在所选单元格的最下面再手动输入一个100%。
3、选择所有单元格,点击条件格式功能>数据条,然后选择一款我们喜欢的进度条类型即可制作。
4、设置完成后,把我们刚才手动输入的100%给隐藏掉就可以了。
表格,又称为表,既是一种可视化交流模式,又是一种组织整理数据的手段。人们在通讯交流、科学研究以及数据分析活动当中广泛采用着形形色色的表格。各种表格常常会出现在印刷介质、手写记录、计算机软件、建筑装饰、交通标志等许许多多地方。
随着上下文的不同,用来确切描述表格的惯例和术语也会有所变化。此外,在种类、结构、灵活性、标注法、表达方法以及使用方面,不同的表格之间也炯然各异。在各种书籍和技术文章当中,表格通常放在带有编号和标题的浮动区域内,以此区别于文章的正文部分。
国内最常用的表格处理软件有金山软件公司出品的免费wps办公软件等可以方便的处理和分析日常数据。
表格内容的编辑与Word普通文档的编辑方法相同,每个单元格中的内容就相当于一个独立段落的内容。
排版
1、先将表格的左右宽度适当缩小,再将整个表格调整到文档的居中位置,然后进行以下操作:
① 用"表格和边框"工具栏上的"对齐"按钮,将最后一行以外的各行设置为垂直居中;
② 用"表格和边框"工具栏上的"对齐"按钮,将最后一行设置为底端对齐;
表格中文字的方向可使用工具栏上的"更改文字方向"按钮进行调整。
2、 自动套用格式
除默认的网格式表格外,Word还提供了多种表格样式,这些表格样式都可以采用自动套用的方法加以使用:
① 在插入表格时套用 插入表格时,设置完行和列后,按"自动套用格式"按钮,选择自己需要的格式。
② 已存在的表格套用 将光标移到表格中,打开"表格"菜单,选择"表格自动套用格式",再选择自己需要的格式。
以上内容来源:百度百科-表格