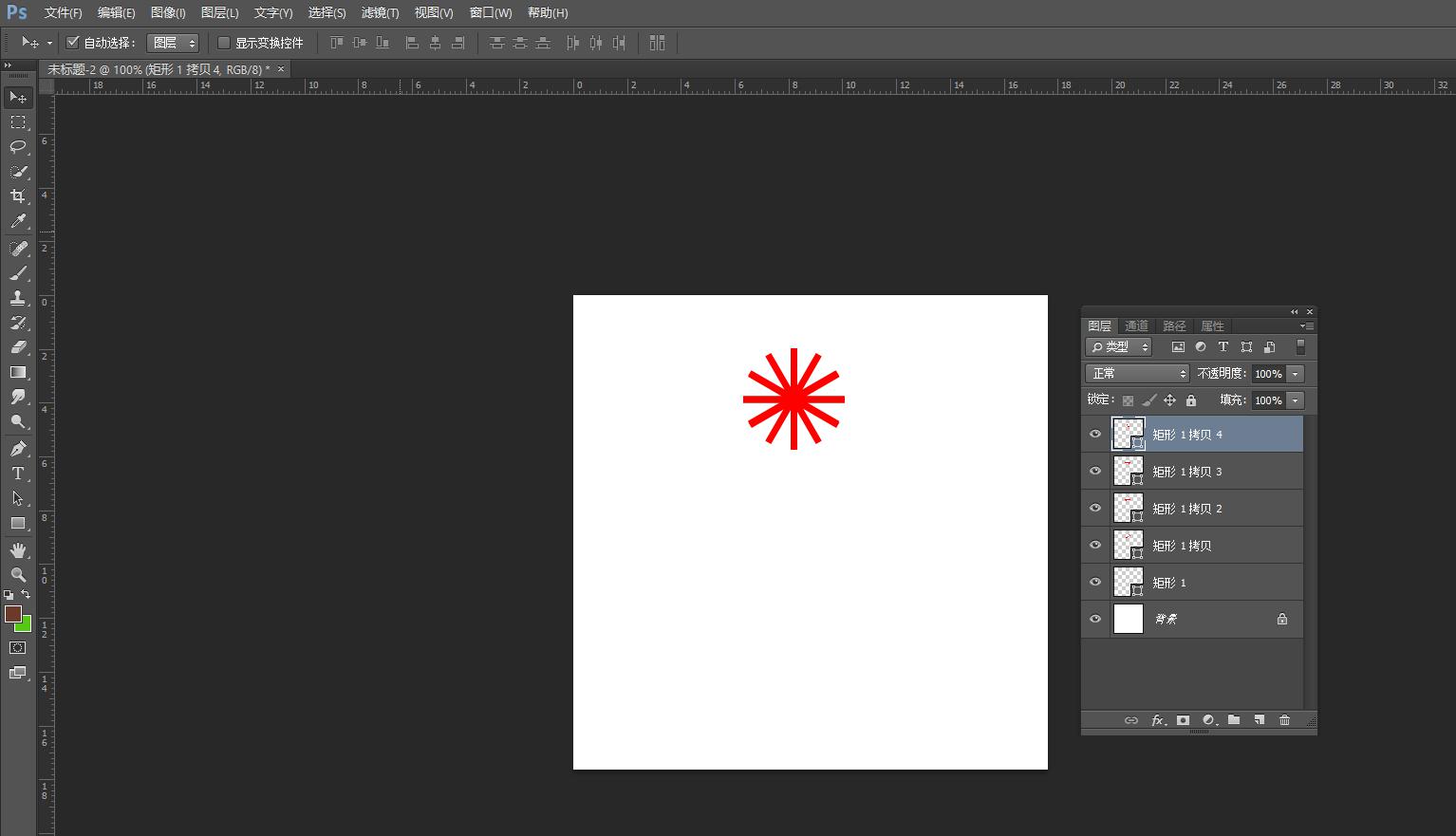一、PS的复制旋转如何使用
PS里面有很多功能操作的,比如旋转,比如复制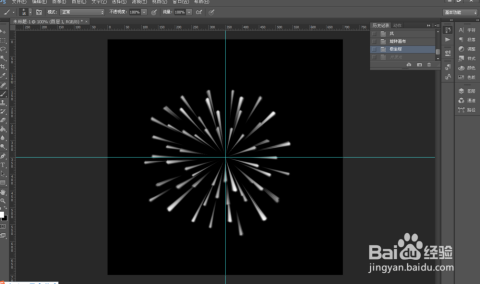 那么大家知道PS的复制旋转如何使用吗?下面是我整理的PS的复制旋转如何使用的 方法 ,希望能给大家解答。
那么大家知道PS的复制旋转如何使用吗?下面是我整理的PS的复制旋转如何使用的 方法 ,希望能给大家解答。
PS的复制旋转使用的方法
新建图层
然后再图层控制面板中新建图层,或者ctrl+n。并设置好模式和背景。
绘制图形
绘制自己需要的图形,这里仅作演示。单击工具栏椭圆绘制工具,绘制图形。
然后进行简单的复制旋转,选择图形图层按住ctrl+t,并输入相应的旋转角度。如下图。
接下来就开始自动旋转复制的设置。
选择第一次创建的图形图层,按住ctrl+alt+shift组合键,并逐步按下T键。我们会看到生成的图形效果。
同时我们也可以设置旋转中心点到自己需要的位置进行旋转复制。
如下图,将中心点移动到椭圆顶点。并复制该图层,然后按上述步骤旋转复制。就看到下图的效果。
二、ps怎么绕着一个点旋转复制
如下:
操作设备:戴尔电脑
操作系统:win10
操作软件:ps5.0
1、新建画布,用多边形工具绘制一个等腰三角形。
2、然后我们按住(ctrl+J)快捷键复制该图形。
3、选中“多边形1拷贝”(即最上面1个图层),按ctrl+T快捷键开始自由变换命令,将自由变换中心点拖动到三角形底部顶点处。
4、在上方工具栏中角度处填入旋转角度值,如20,发现“多边形1拷贝”已经以三角形底部顶点为中心旋转了20度。
5、然后按Enter键或点击上方工具栏中的对勾提交变换。
6、然后按ctrl+shift+alt+T即重复自由变换命令,发现又复制并旋转了一个三角形。
7、不断ctrl+shift+alt+T,需要旋转复制几个三角形按几次,如上步骤即可实现PS中旋转复制。