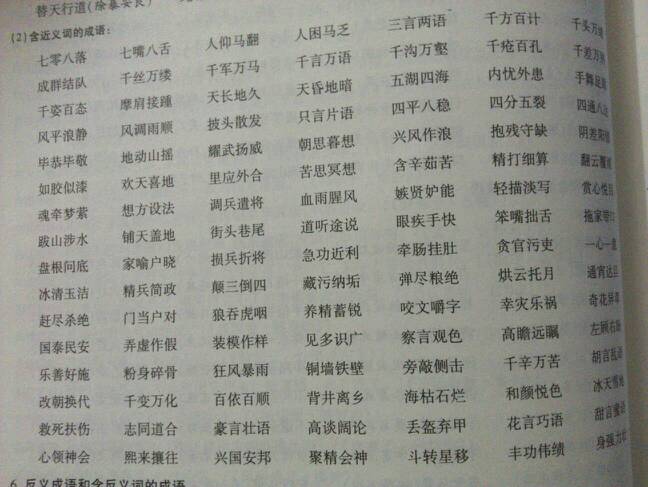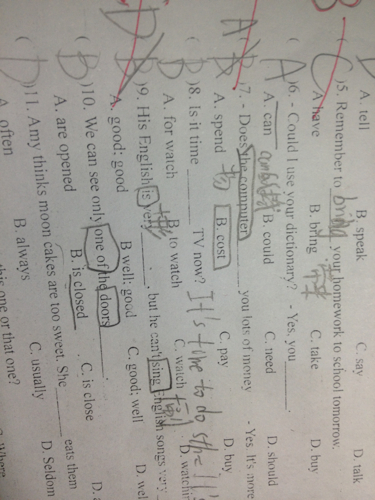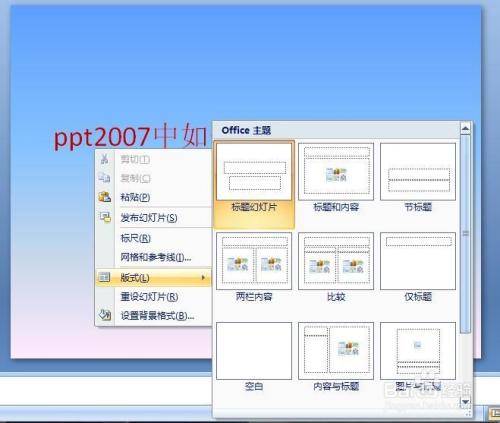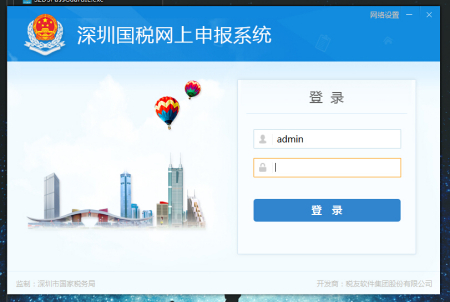表格如何设置打印区域 表格怎样设置打印区域
1、在电脑中双击左键打开需要设置的表格,进入表格后,按住鼠标左键并拖动鼠标将需要打印的区域选定
2、选定需要打印的范围后,点击Excel表格上方的功能选项中的页面布局中的打印区域,选择打印区域旁边的倒三角符号,在出现的选项里选择设置打印区域(s);在此时你可看见需要设置的打印区域周边有虚线框住。
3、使用打印预览查看自己选择的设置的打印区域是否完整或是验证设置是否成功即可。
打印区域怎么设置
设置打印区域设置的方法,需要在表格内选中打印区域,再去页面布局内设置打印区域即可。
工具/原料:宏碁n4270、windows7、WPS Office2019
1、选择区域
在表格内选择要打印的区域。
2、点击页面布局
选好区域,点击【页面布局】。
3、点击打印区域
点击布局下面的【打印区域】。
4、设置打印区域
在弹出来的信息中,点击【设置打印区域】即可。
excel表格如何设置打印选定区域
在使用excel打印的时候,会遇到这样的情况,那就是excel里面的数据很多,但是我们只需要打印一部分,其余的不需要打印,但是又不能删除其他的之后再打印,那这时候我们应该怎么办呢?下面让我为你带来excel表格设置打印选定区域的 方法 。
excel打印区域设置步骤如下:
01打开excel,然后在打开自己所要打印的 Excel 文件。
02在excel文件里面用鼠标选中自己所要打印的区域。
03将鼠标移动到最左上角的那个图标,然后在出现的菜单中选择打印,继续在出现的选项中选择打印。
04进入打印的设置窗口后,要将打印内容下面的“选定区域”勾选上,其他的设置按照自己的需要设置好,如打印的份数这些,然后再点击确定,打印出来的就只是自己选择的区域了。
关于excel设置打印区域的相关 文章 推荐:
1. microsoft excel 设置打印区域的方法
2. microsoft excel设置打印区域的方法
3. 如何设置excel打印区域的方法
如何设置打印区域 Excel设置打印区域方法介绍
1、打开一份Excel表格,在表格里面选中需要打印的区域。这里以Excel表格为例。
2、选中了打印去之后,点击工具栏上面的页面布局-打印区域-设置打印区域。
3、选择了之后继续点击工具栏上方的视图-分页预览,这样就可以看到需要打印的区域内容分成了两页。
4、将鼠标放在分隔线上,将需要打印的区域拖动到需要的位置。
5、同样,除了左右可以拖动之外,上下也可以拖动,这样将需要打印的内容拖动到打印区域里面,就可以设置打印区域了。
excel表格打印区域的设置方法
Excel 表格如何设置打印区域呢?对于新手来说还是有一定难度,怎么办?接下来我举例简单的例子告诉大家Excel设置打印区域的 方法 吧,希望我整理的资料对大家有帮助。
Excel表格设置打印区域
例如我们有一个乘法口诀表,见图:
我们现在只需要打印 A3 到J12 这一部分,那我们就需要设置打印区域。首先我们要按住鼠标左键托选取这一区域:见下图:
然后依次点击菜单:“文件”-“打印区域”-“设置打印区域”,如下图:
这时候,我们在乘法口诀表格下面随便打几个字母,例如下图:
然后,点击工具栏“打印预览”按钮,位置见下图:
6来看一下 Excel 只为我们打印了所选的区域,而没有打印我们随便输入的aa等字母,见下图:
Excel日常使用技巧
1、快速启动Excel
若您日常工作中要经常使用Excel,可以在启动Windows时启动它,设置方法:
(1)启动“我的电脑”进入Windows目录,依照路径“Start Menu\Programs\启动”来打开“启动”文件夹。
(2)打开Excel 所在的文件夹,用鼠标将Excel图标拖到“启动”文件夹,这时Excel的快捷方式就被复制到“启动”文件夹中,下次启动Windows就可快速启动Excel了。
若Windows已启动,您可用以下方法快速启动Excel。
方法一:双击“开始”菜单中的“文档”命令里的任一Excel工作簿即可。
方法二:用鼠标从“我的电脑”中将Excel应用程序拖到桌面上,然后从快捷菜单中选择“在当前位置创建快捷方式”以创建它的快捷方式,启动时只需双击其快捷方式即可。
2、快速获取帮助
对于工具栏或屏幕区,您只需按组合键Shift F1,然后用鼠标单击工具栏按钮或屏幕区,它就会弹出一个帮助窗口,上面会告诉该元素的详细帮助信息。
3、快速移动或复制单元格
先选定单元格,然后移动鼠标指针到单元格边框上,按下鼠标左键并拖动到新位置,然后释放按键即可移动。若要复制单元格,则在释放鼠标之前按下Ctrl即可。
4、快速查找工作簿
您可以利用在工作表中的任何文字进行搜寻,方法为:
(1)单击工具栏中的“打开”按钮,在“打开”对话框里,输入文件的全名或部分名,可以用通配符代替;
(2)在“文本属性”编辑框中,输入想要搜寻的文字,最好是您认为是唯一的单词或 短语 ,以便搜寻更容易成功;
(3)选择“开始查找”即可。在找到满足条件的文件前,“打开”对话框的状态栏都会显示“找到了0个文件”的信息,您应该耐心等待,只有当“打开”按钮由灰化状态变成可用状态时,才表明搜寻结束。
5、快速打印工作表
若选择“文件”菜单中“打印”命令来打印,会出现“打印”对话框让您选择,程序繁琐。若要跳过该对话框,您可以单击“常用”工具栏上的“打印”按钮或者按下Shift键并单击“打印预览”按钮,Excel将使用“选定工作表”选项打印。
6、快速切换工作表
按Ctrl PageUp组合键可激活前一个工作表,按Ctrl PageDown组合键可激活后一个工作表。您还可用鼠标去控制工作表底部的标签滚动按钮快速地移动工作表的名字,然后单击工作表进行切换。
7、快速切换工作簿
对于较少工作簿切换,可单击工作簿所在窗口。要对多个窗口下的多个工作进行切换,用“窗口”菜单最方便。“窗口”菜单的底部列出了已打开了工作簿的名字,要直接切换到一个工作簿,从“窗口”菜单选择它的名字即可。
“窗口”菜单最多能列出9个工作簿,若多于9个,“窗口”菜单则包含一个名为“多窗口”的命令,选用该命令,则出现一个按字母顺序列出所有已打开的工作簿名字的对话框,只需单击其中需要的名字即可。
8、快速插入Word表格
Excel可以处理Word表格中列出的数据,您可用以下方法快速插入Word表格:
(1)打开Word表格所在的文件;
(2)打开要处理Word表格的Excel文件,并调整好两窗口的位置,以便能看见表格和要插入表格的区域;
(3)选中Word中的表格;
(4)按住鼠标左键,将表格拖到Excel窗口中,松开鼠标左键将表格放在需要的位置即可。
9、快速链接网上的数据
您可以用以下方法快速建立与网上工作簿中数据的链接:
(1)打开Internet上含有需要链接数据的工作簿,并在工作簿选定数据,然后单击“编辑”菜单的“复制”命令;
(2)打开需要创建链接的Excel工作簿,在需要显示链接数据的区域中,单击左上角单元格;
(3)单击“编辑”菜单中的“选择性粘贴”命令,在“选择性粘贴”对话框中,选择“粘贴链接”按钮即可。若您想在创建链接时不打开Internet工作簿,可单击需要链接处的单元格,然后键入(=)和URL地址及工作簿位置,如:=[filel.xls]。
10、快速创建工具栏
通过工具栏您可以快捷地访问常用的命令或自定义的宏,您可以根据需要快速创建自己的工具栏。方法为:单击“工具”菜单中的“自定义”命令,选择“工具栏”选项卡,单击“新建”按钮,输入“新建工具栏”名称,然后单击“确定”。这时新建工具栏出现在窗口,您就可以用鼠标把其他工具栏中的按钮拖到新建工具栏中,该按钮就会在此“落户”。若在拖动时按着Ctrl键,则会将按钮复制过来。注意:不能将按钮拖到“自定义”对话框或工作表中,否则该按钮将会被删除。