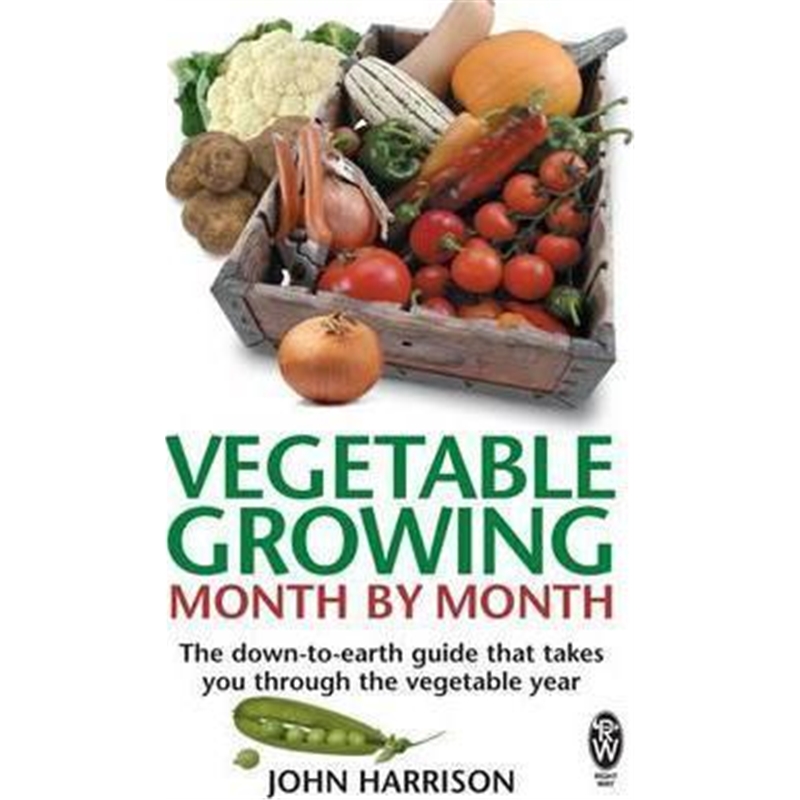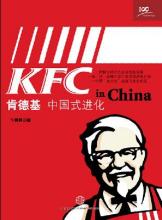一、Ps钢笔工具使用技巧
钢笔工具是PS软件中的矢量绘图工具,可以绘制各种复杂形状的路径和形状,用以制作描边、选区、蒙版,以达到绘图和抠图的目的。
工具简介:
1、钢笔工具组,快捷键是p 有五个工具,即钢笔工具、自由钢笔工具、增加锚点工具,减少锚点工具、转换点工具。日常使用中一般只使用“钢笔工具”,其他工具在钢笔工具使用中,可以借助辅助键等方法调用操作。也就是说钢笔工具包含了其他几个工具,无需点击工具栏再次选择。
2、钢笔工具通过点击拖拽可以画出直线和曲线或开放或闭合的路径。路径段与段间由黑色空心或实心锚点组成。锚点分为直线锚点和曲线锚点。
直线锚点:鼠标左键单击可以创建直线锚点,直线与直线相连接的是直线段。
曲线锚点:鼠标左键点击拖拽创建曲线锚点,曲线锚点相连的是一段弧线。穿越锚点是双向操作手柄,手柄的斜度和角度确定相连曲线的方向和曲度。
黑色实块锚点:是选择的锚点或者是当前点。
空心锚点:未选择的锚点。
3、创建路径操作步骤
1)选择钢笔工具,点击工具栏或快捷键p
2)在属性栏中选择“路径”“新建路径”
3)如果创建直线段,连续单击即可,如果创建曲线,则第一点要“点击拖拽”方式创建,即创建曲线锚点。
4、相关辅助功能键的使用。
Alt 键:按住Alt键,鼠标光标立马显示转换点工具符号,一个尖角。则意味着此时选择的是转换点工具。
1)创建尖突点。改变操作手柄角度。拖拽某个手柄点,可以也只能改变这个手柄的长度或角度,同时改变了此路径段的曲率或方向。但锚点便成了一个尖突点,除非让两侧方向柄保持在同一直线上。
2)实现“直线锚点”或“曲线锚点”的转换。若a-按住Alt键点击某个锚点,可以使之变为直接锚点。
b-若按住Alt键拖拽某个锚点,则立即拖出操作手柄,成了一个曲线锚点,使直线段转换为曲线段。
c-去除后半段手柄。即在路经绘制过程中的最后一个点的后半段手柄。按住Alt健点击当前点,则最后一侧手柄不见了,没有了方向手柄,意味着是直线影响下一段路径。
Ctrl键:按住ctrl键,鼠标光标显示一个白箭头,即直接选择工具。意味着当前选择了直接选择工具,可以选择路径锚点进行操作。
1)按住ctrl键,鼠标可以点击移动某个锚点,改变其落点位置。
2)按住ctrl键,拖拽操作手柄,可以改变手柄长短和方向,然而两侧手柄始终在同一直线上,即可以改变曲线曲率但仍然保持曲线的光滑点。
Shift键:按住Shift健的同时,可以控制操作手柄45/90/180方向的约束运行,可以与alt键和ctrl键配合使用。
5、钢笔工具的选项栏
工具的属性栏其实就是工具的功能收纳夹,几乎所有的功能命令的分组、操作方式、辅助工具、提示等等都在属性栏里。每当选择工具时,就要查看属性栏的默认设置,是否要修改才能达到我们预期操作效果。
1)路径/形状/像素
若选择路径,钢笔画出的是由锚点组成的贝赛尔曲线,可以勾勒出复杂的曲线,随时可以调整锚点改变大小弧度。复杂图形的抠和画,常常选择路径选项。
A.点一下“选区”选项,路径转化为选区。“形状”选项,把路径创建为形状图层。“蒙版”以路径创建为矢量蒙版
B.“新建图层”下拉选项,是路径运算命令的集合,相加、相减、重叠等选项点取后还应该点选下面的“合并路径”选项,才能显示运算结果。
C.“对齐选项”是对路径的对齐操作。可以对齐页面边或中心。两个以上独立的路径可以对齐。
“对齐到选区”指选区对齐。”对齐到画布”即路径对齐到画布
D.“分布选项”是对三个独立分布路径的分布命令集合。如按高度和宽度分布。
E.“图层层叠和移动”,图层多的时候非常必要
F.自动添加或删除。默认勾选。意义为当钢笔工具触及路径时,若无锚点处则会显示“显示+号”意味着可以增加节点。若是触及锚点,则显示“-”,意味着可以删除锚点?
G.橡皮筋,若勾选,钢笔工具在运作时会有一根方向线,默认不勾选。
路径作用:
1)可以用于精确抠图,转化为选区或蒙板。
2)可以用前景色描画路径,用以描边形状。
若选择“形状”钢笔工具画的首选是一个填充前景色的色块。
A.然后可以点开“填充”下拉面板,点选最左“不填充”则形状没有颜色。/点选“颜色”选项卡,展示最近使用过的颜色,点选即可。/也可以点开右上角的“拾色器”自定义颜色。/点击“渐变颜色”选项,可以设置想要的渐变颜色。/点开“图案”选项卡,填充选定的图案及设置。/也可点击“不填充”选项卡,实现不填充。
B.描边面板。可以对图形描边进行填充。
与“填充”类似。有“不填充”“填充”“渐变”“图案”几个选项。
其右边有个个“描边大小”输入框。可以选择描边的宽度。紧跟其后“描边样式”选框,可以打开虚线和实线等样式面板,面板上有“端点”“角点”“对齐”等命令选项
C.图形大小的“长宽…”输入框,确定形状的大小尺寸。
应用钢笔工具抠图技巧:
1)选择钢笔工具,选择“路径”“新建”,其他选项默认即可以。
2)确定“落点”,若是有凹有凸的有棱角有弧度的形状时,应该选择“角点”为“落点”。若是顺滑的形状,那么任何地方都可以作为“落点”,并具通过点击拖拽建立为曲线锚点,以保证连接处的滑顺。
3)创建锚点原则:a-以尽可能少的锚点完成图形的勾勒。尽可能创建水平锚点和垂直锚点,也就是说轮廓以切线的逻辑创建。b-一般在角点、凹处、凸处、最低处、最高处创建锚点。角点处创建直线锚点,弧线处创建曲线锚点。随时随地可以增加和删除锚点。
4)建议“边创建边微调”的方式一次性勾勒出精确的路径轮廓。看是慢其实最有效率。调整方法:前后两个锚点创建时,来回调整前后四个手柄,使其路径最为贴合。
5)熟练和准确掌握ctrl/alt/shift功能健,及功能键的组合运用。
6)如果需要多个路径才能完成抠图,那么需要选择和执行路径命令的运算操作。并且及时存储每一条路径。
7)可以把路径创建为矢量蒙版实现抠路,选择矢量蒙版时会显示锚点线,可以通过锚点的手柄修改调整。注意:不能用画笔修改矢量蒙版,只能用钢笔工具修改蒙版。
二、photoshop中钢笔工具使用技巧
photoshop中钢笔工具使用技巧
1.调整锚点位置
当你使用钢笔工具的过程中,按住Cmd/Ctrl按键,可以临时切换到“白箭头模式”,也就是在这个时候,你可以轻易调整锚点位置。
2.增加锚点
其实这个算不上技巧,当你在使用钢笔工具描点的过程中,可以观察到贝塞尔曲线变化的`样子,选择最佳的曲线路径。
3.去掉手柄
通常前一个锚点的位置和曲线会影响后一个锚点于它的曲线弧度,如果你需要去除这样的影响,就需要让那个锚点成为断点,你只需要按住Alt/Opt按键,点击锚点,就好了。
4.转化选区为路径
在路径的控制面板中,点击“转化工作区域为路径”的按钮就可以轻易完成这一点。
5.增加调节手柄
其实这也很简单,按住Alt/opt按键,向外拖动就好了。
6.路径选择
当你使用钢笔工具画出路径之后,可以右键点击路径,有更多选项,其中包括填充路径,创建选区和路径描边。
7.磁性钢笔工具
很多时候钢笔描边不算好用,这个时候你可以选择“自由钢笔工具”,这个时候顶部菜单栏有个选框“磁性的”,选中之后就可以快乐地使用这个工具了!
三、ps钢笔工具怎么用

ps钢笔工具的使用方法如下:
工具/原料:华硕P552SJ、win10、Adobe Photoshop2021。
1、打开文件
打开PS软件,点击打开图片文件,如下图所示。
2、创建锚点
选择钢笔工具,在小树的周围新建锚点,如下图所示。
3、相接头尾
一直新建锚点,把锚点的头尾相接,如下图所示。
4、建立选取
快捷键:ctrl+enter,新建钢笔工具的选取即可,如下图所示。
四、ps教程视频 ps钢笔工具怎么用
选择钢笔工具。
将钢笔工具定位到曲线的起点,并按住鼠标按钮。
此时会出现第一个锚点,同时钢笔工具指针变为一个箭头。(在 Photoshop 中,只有在您开始拖动后,指针才会发生改变。)
拖动以设置要创建的曲线段的斜度,然后松开鼠标按钮。
一般而言,将方向线向计划绘制的下一个锚点延长约三分之一的距离。(您以后可以调整方向线的一端或两端。)
按住 Shift 键可将工具限制为 45 度的倍数。
拖动曲线中的第一个点
A. 定位“钢笔”工具 B. 开始拖动(鼠标按钮按下) C. 拖动以延长方向线
将“钢笔”工具定位到希望曲线段结束的位置,请执行以下操作之一:
若要创建 C 形曲线,请向前一条方向线的相反方向拖动。然后松开鼠标按钮。
绘制曲线中的第二个点
A. 开始拖动第二个平滑点 B. 向远离前一条方向线的方向拖动,创建 C 形曲线 C. 松开鼠标按钮后的结果
若要创建 S 形曲线,请按照与前一条方向线相同的方向拖动。然后松开鼠标按钮。
绘制 S 曲线
A. 开始拖动新的平滑点 B. 按照与前一条方向线相同的方向拖动,创建 S 形曲线 C. 松开鼠标按钮后的结果
(仅限 Photoshop)若要急剧改变曲线的方向,请松开鼠标按钮,然后按住 Alt 键 (Windows) 或 Option 键 (Mac OS) 并沿曲线方向拖动方向点。松开 Alt 键 (Windows) 或 Option 键 (Mac OS) 以及鼠标按钮,将指针重新定位到曲线段的终点,并向相反方向拖移以完成曲线段。
继续从不同的位置拖动钢笔工具以创建一系列平滑曲线。请注意,您应将锚点放置在每条曲线的开头和结尾,而不是曲线的顶点。
按 Alt 键 (Windows) 或 Option 键 (Mac OS) 并拖动方向线以中断锚点的方向线。
通过执行下列操作之一完成路径:
要闭合路径,请将“钢笔”工具定位在第一个(空心)锚点上。如果放置的位置正确,钢笔工具指针 旁将出现一个小圆圈。单击或拖动可闭合路径。
注: 要在 InDesign 中闭合路径,还可以选择该对象并选择“对象”>“路径”>“闭合路径”。
若要保持路径开放,按住 Ctrl 键 (Windows) 或 Command 键 (Mac OS) 并单击远离所有对象的任何位置。
若要保持路径开放,还可以选择其它工具,或选择“选择”>“取消选择”(在 Illustrator 中)或“编辑”>“全部取消选择”(在 InDesign 中)。
五、PhotoShop里钢笔工具到底怎么使用
钢笔工具使用方法如下:
1、首先在电脑上打开PS软件,然后在PS中打开需要处理的图片。
2、接下来按快捷键“Ctrl+j”复制背景图层,以免后面的操作对原图层损坏。
3、然后在左边工具栏中选择“钢笔工具”。
4、接下来在上方工具栏选择钢笔描边的颜色和属性。
5、然后在图片上用钢笔工具将需要的地方建立路径。
6、最后按快捷键“Ctrl+enter”就可以把路径转换为选区,就可以进行操作了。
六、ps,钢笔工具怎么用?
让您轻松掌握PS钢笔工具的使用方法
钢笔工具无论画图(画完后还可以保存路径,为方便以后使用,如何保存后边有讲解)还是抠图,都是一款不错的工具,遇到复杂图形,一般都是使用钢笔工具,当使用熟练之后就会发现它的好了。钢笔工具是矢量绘图工具,可以勾画平滑的曲线,无论缩放还是变形都能保持平滑效果。钢笔工具画出来的图形通常叫做路径,路径可以是开放的或者是封闭的。
钢笔工具概述
◆ 钢笔工具属于矢量绘图工具,可以勾画出非常平滑的曲线(任意缩放都能保持清晰平滑的效果)。
◆ 钢笔工具画出来的线条我们称为路径,路径是矢量的。
◆ 路径分为开放路径(如“c”型)和闭合路径(如“o”型)两种。
直线绘制
绘制直线路径,用鼠标直接单击即可。而持续按住Shift键单击,可以让所绘制的点与上一个点保持45度整数倍夹角(如0度、90度等)。
曲线绘制——学习更多的ps教程就点它,给你准备好了
除了具有直线的方向和距离外,曲线多了一个弯曲度的形态——方向和距离,我们只要改变锚点位置就可以做到。
对于一个锚点而言,如果方向线越长,那么曲线在这个方向上走的路程就越长,反之就越短。
对于这条曲线上的除了起点和终点的两个锚点而言,都存在两条方向线:
一条是从上一个锚点“来向”的方向线,另一条是通往下一个锚点的“去向”的方向线。
对于起点,只存在“去向”的方向线,对于终点,只存在“来向”的方向线。
记住一个原则:绘制曲线的锚点数量越少越好,因为如果锚点数量增加,不仅会增加绘制的步骤,同时也不利于后期的修改。
当两个锚点的手柄拖动的方向是同一个方向的时候,绘制出来的是“C”曲线。
当两个锚点的手柄拖动的方向是相反的方向的时候,绘制出来的是“ S ”曲线。
下面的动画演示了在调整方向线的时候,从C形到S形之间的分界点。
钢笔工具技巧总结
◆ 钢笔工具绘制的是矢量路径。
◆ 路径分为直线型路径和曲线型路径两种。
◆ 我们使用钢笔工具在页面中直接单击打点,就可以绘制直线路径。
◆ 如果要绘制曲线路径,则必须单击拖拽。
◆ 完美曲线的绘制要保证每一个锚点有两个手柄并成180度角。
◆ 钢笔工具的终极使用是一边绘制一边调节,绘制完毕,调节完毕,一遍成形(钢笔抠图中要做到这点)。
◆ 钢笔工具绘制过程主要依靠alt+空格;alt键:改变手柄方向/配合鼠标滚动缩放视图/临时切换锚点工具调节刚画的的线条;空格:抓手平移/移动锚点。
◆钢笔工具最难的就是锚点的单击位置,同向s 异向c 打点打在半山腰。